BarTender Designer adalah sebuah perangkat lunak yang bertujuan untuk memfasilitasi dan mengotomatisasi proses pencetakan label, kode batang, tag RFID, serta kartu plastik. Fungsinya mencakup mengubah berbagai jenis data, seperti data biner, teks, atau angka, menjadi pola grafis yang terdiri dari garis, titik, atau kotak.
Dengan menggunakan BarTender Designer, pengguna dapat memanfaatkan database mereka sendiri untuk menghasilkan kode batang berdasarkan data yang tersimpan dalam database tersebut. Selain itu, ada juga opsi untuk memasukkan data secara manual untuk setiap tag atau kode batang. Untuk mempermudah proses ini, formulir entri data dapat dibuat sehingga pengguna yang ingin mencetak label atau rangkaian label hanya perlu mengisi data yang akan dikonversi menjadi kode batang.
Perangkat lunak ini juga dilengkapi dengan berbagai template yang dapat disunting sesuai kebutuhan pengguna. Selain menggunakan template bawaan, pengguna juga dapat membuat templat kustom sendiri untuk mengotomatisasi sebagian proses dan menghemat waktu.
Meskipun BarTender Designer menawarkan beragam fitur, penggunaannya tidaklah mudah. Untuk memanfaatkan semua fungsinya dengan baik, diperlukan waktu untuk mempelajari manual dan panduan pengguna, terutama bagi mereka yang tidak terbiasa dengan manajemen inventaris. Namun demikian, bagi mereka yang memiliki inventaris dalam skala besar dan ingin melacaknya dengan lebih efisien, BarTender Designer bisa menjadi solusi yang patut dipertimbangkan.
Berikut adalah langkah demi langkah untuk menggunakan BarTender Designer dari mulai setting lay out page label sampai memasukkan Database ke label.
1. Buka BarTender lalu klik icon disamping tulisan " Start a new bartender document"
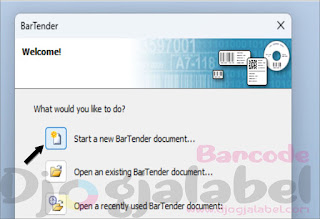 |
| Mengoperasikan BarTender Untuk Pemula |
2. Klik pada " Blank Template " untuk memulai tanpa menggunakan template
 |
| Mengoperasikan BarTender Untuk Pemula |
3. Tentukan printer yang akan digunakan
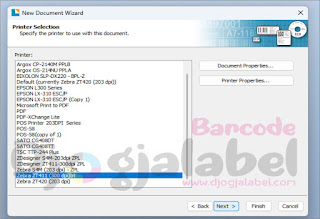 |
| Mengoperasikan BarTender Untuk Pemula |
4. Klik " Specify custom sett" untuk menggunakan ukuran baru yang belum ada pada daftar ukuran.
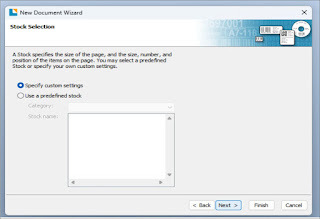 |
| Mengoperasikan BarTender Untuk Pemula |
5. Masukkan jumlah kolom dan baris dalam satu layer permukaan cetak.
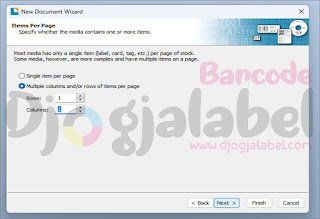 |
| Mengoperasikan BarTender Untuk Pemula |
6. Jika kalian menggunakan label tipe yang menyisakan ruang cetak pada sudut klik " Yess, ..." namun jika tidak klik " No, it does not"
 |
| Mengoperasikan BarTender Untuk Pemula |
7. Tentukan ukuran halaman, sesuaikan dengan stiker label yang digunakan. Ukur menggunakan mistar. Bagian " orientation " untuk mengubah alur pencetakan. Bagian " effect " untuk menambahkan efek khusus seperti pencetakan terbalik dan warna palsu.
 |
| Mengoperasikan BarTender Untuk Pemula |
8. Pilih jenis label yang digunakan.
 |
| Mengoperasikan BarTender Untuk Pemula |
9. Tentukan ukuran spesifik label yang hendak digunakan.
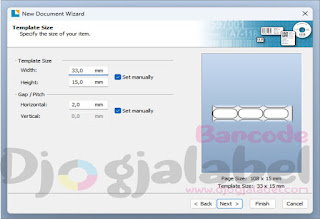 |
| Mengoperasikan BarTender Untuk Pemula |
10. Pada bagian ini menentukan dari arah mana pencetakan label ditentukan. Pastikan jangan terbalik.
 |
| Mengoperasikan BarTender Untuk Pemula |
11. Klik " Next " jika tidak ingin menambahkan efek warna pada background.
 |
| Mengoperasikan BarTender Untuk Pemula |
12. Klik " Finish " tandanya semua settingan sudah sesuai. Jika panel " Finish " belum muncul kemungkinan ada kesalahan saat memasukkan angka pada spesifikasi ukuran kertas atau label, bisa diulangi dan diteliti lagi.
 |
| Mengoperasikan BarTender Untuk Pemula |
Nah ini merupakan langkah demi langkah untuk memulai BarTender Designer untuk pemula. Selanjutnya adalah langkah untuk memasukkan database dari file lain seperti ms. exel dll.
Berikut langkah-langkahnya:
1. klik icon " Database Connection Setup "
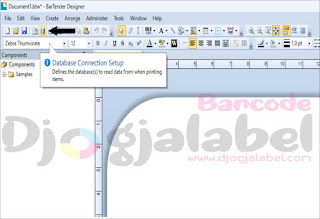 |
| Memasukkan Database ke Bartender Designer |
2. Pilih dari mana database disimpan.
 |
| Memasukkan Database ke Bartender Designer |
3. Klik " Select file " lalu pilih file database.
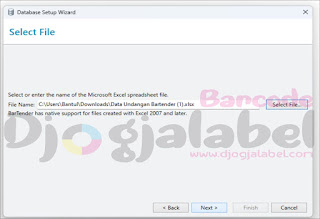 |
| Memasukkan Database ke Bartender Designer |
4. Ceklist pada kolom " Use automatic ... " agar bartender langsung mendeteksi file secara otomatis, dan pada kolom " Ignore empty record " agar bagian yang tidak terisi teks tidak ikut tercantum.
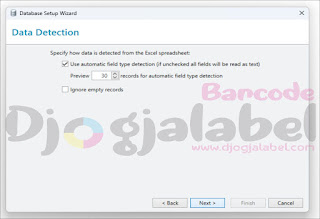 |
| Memasukkan Database ke Bartender Designer |
5. Jika terdapat lebih dari dua lembar kerja, maka tentukan lembar mana yang akan dimasukkan terlebh dahulu. klik pada kolom " Sheet " . Kemudian jika hanya ingin memasukkan bagian tertentu dari sel tersebut maka beri tanda ceklist pada kolom " specify range " lalu masukkan sel pertama titik dua sel terakhir dari data.
 |
| Memasukkan Database ke Bartender Designer |
6. Apabila sudah tidak ada tambahan tabel klik " No, ..."
 |
| Memasukkan Database ke Bartender Designer |
7. Klik : Ok "
 |
| Memasukkan Database ke Bartender Designer |
8. Klik icon tambah teks berupa huruf
A , lalu drag pada sembarang lokasi label (ni bisa disesuaikan pada saat terakhir jika kurang rapi).
 |
| Memasukkan Database ke Bartender Designer |
9. Double klik pada kotak teks nanti akan muncul kotak dialog baru, lalu klik icon sebelah kolom " embedded data "
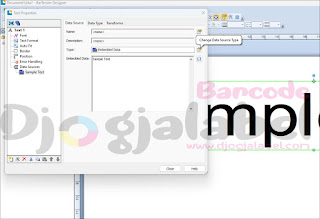 |
| Memasukkan Database ke Bartender Designer |
10. Klik pada " Database Field " lalu klik " Next "
 |
| Memasukkan Database ke Bartender Designer |
11. Pada bagian " Filed Name " pilih baris mana yang akan dimasukkan terlebih dulu.
 |
| Memasukkan Database ke Bartender Designer |
12. Jika ingin menambahkan data lagi ulangi dari langkah no 8 lalu tempatkan dibawah teks pertama. Dan pada langkah no 11 tinggal sesuaikan dengan data yang akan dimasukkan.
Sekian tips dari kami, semoga membantu! Jangan ragu menanyakan kepada kami jika terdapat kesulitan kami akan senang membantu. Ikuti kami di media sosial untuk beragam tips lainya.
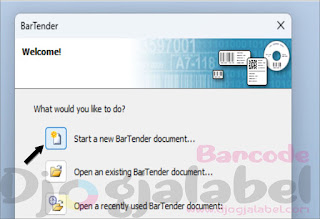

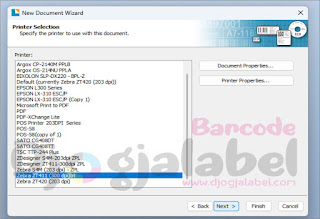
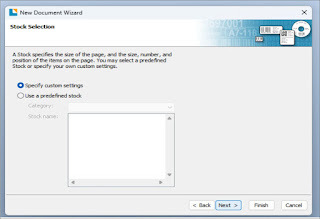
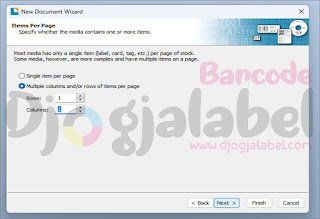



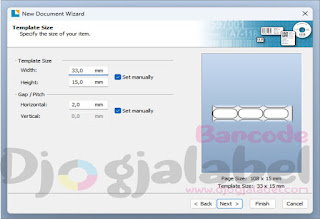



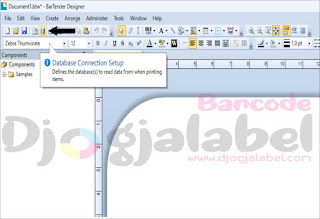

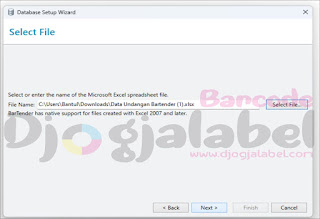
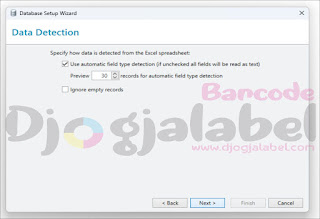




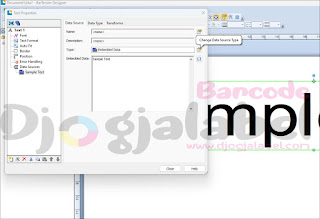













Share